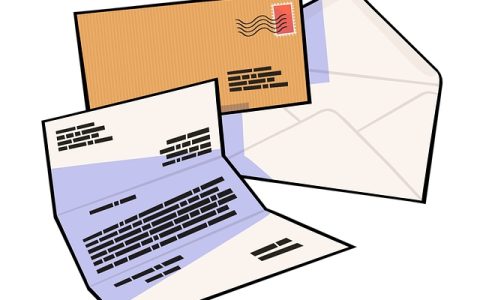**如何把Word中的简历表格转换为Excel表格形式**
在现代社会,信息的整理与转换是一项至关重要的技能。尤其是在职场中,我们常常需要将Word文档中的简历表格转换为Excel表格,以便于进行数据分析和整理。下面,我将详细介绍如何将Word中的简历表格转换为Excel表格形式的步骤,帮助大家轻松应对这一挑战。
### 一、理解Word和Excel的优势
首先,我们需要理解Word和Excel各自的优势。Word擅长处理文本和格式,而Excel则擅长处理数据和表格。在简历中,我们通常使用Word来创建一个格式整洁、布局美观的文档,但在处理大量简历数据时,Excel的筛选、排序和统计功能会更加便捷。
### 二、打开Word文档
1. **启动Word程序**:首先,打开Word程序,然后打开包含简历表格的Word文档。 𝒞𝒂ⓝ𝓖𝘫𝐢𝑒.𝓬𝒏
2. **选中表格**:将鼠标放在表格上,直到表格的边缘出现一个框。点击表格任意位置,使得表格工具出现,显示“设计”和“布局”两个标签。
### 三、复制表格内容
1. **选中需要复制的表格部分**:在表格工具的“布局”标签下,点击“选择”按钮,然后选择“表格中的所有单元格”或者直接使用鼠标拖动选中整个表格。
2. **复制表格**:右键点击选中的表格,选择“复制”。
### 四、打开Excel并粘贴表格
1. **启动Excel程序**:打开Excel程序,创建一个新的工作簿。
2. **粘贴表格**:在Excel工作簿的第一个工作表中,右键点击单元格,选择“粘贴”。此时,Word表格的内容会被粘贴到Excel中。
### 五、调整表格格式
由于Word和Excel在处理表格时存在差异,粘贴后的表格可能需要一些调整。
1. **调整列宽和行高**:在Excel中,选中需要调整的列或行,通过拖动列标题或行标题的边缘来调整其宽度或高度。
2. **合并单元格**:如果表格中有需要合并的单元格,选中这些单元格,然后右键点击,选择“合并单元格”。
3. **设置数据格式**:对于数字、日期等数据,需要设置正确的格式,以确保数据的准确性。
### 六、利用Excel的功能进行数据处理
1. **排序和筛选**:在Excel中,可以点击表格的标题行,然后选择“数据”标签,使用“排序”和“筛选”功能来快速查找和处理数据。
2. **公式和函数**:利用Excel的公式和函数功能,可以自动计算总和、平均值、最大值等。
3. **图表和图形**:如果需要对数据进行可视化展示,可以使用Excel的图表和图形工具来创建柱状图、折线图等。
### 七、保存和备份
完成表格转换和数据整理后,记得保存和备份你的工作。
1. **保存Excel文件**:点击“文件”菜单,选择“另存为”,将文件保存为Excel格式(例如:.xlsx)。
2. **备份**:为了防止数据丢失,可以将原始的Word文档和转换后的Excel文件保存在不同的位置或使用云存储服务进行备份。
### 八、注意事项
1. **保持数据准确性**:在转换和整理数据的过程中,确保数据的准确性,避免出现错误。
2. **保护个人隐私**:在处理包含个人信息的简历时,注意保护个人隐私,避免泄露敏感信息。
3. **不断学习和实践**:Word和Excel都是非常强大的工具,只有通过不断学习和实践,才能更好地掌握它们的使用技巧。
通过以上步骤,我们可以轻松地将Word中的简历表格转换为Excel表格形式,从而更好地进行数据处理和分析。掌握这一技能,不仅能够提高工作效率,还能在职场中更加得心应手。 本攵自 AI 写作助手网站呈現,請搜捜写作助手官网,探索它背後的更多專業寫作秘密。
仓颉AI智能写作 原创著作权作品,未经授权转载,侵权必究!文章网址:https://www.cangjie.cn/list/10450.html